

今日も可愛い写真が撮れました。
むむむ!?
なんか急に心配になってきました。

何が心配なんだつぼ?
くてろーは今日のご飯のほうが気になるつぼ。

ブログの自動更新の不具合などで
こたろーさん達の日記が消えたらどうしましょう。
考えただけでもゾッとします。

というわけで今回はWordPressお勉強シリーズです。
WP無料プラグイン「BackWPup」で自動バックアップがとれる!

大切なブログデータのバックアップなので
しっかり勉強したいですね♪
実際に手順を見ていきましょう!
- WPプラグイン「BackWPup」をインストール
- ジョブを作成する
- バックアップファイルの確認
1.プラグインBackWPupをインストール
1.管理画面メニュー ≫ プラグイン ≫ 新規追加
2.BackWPupをキーワード検索 ≫ インストール ≫ 有効化
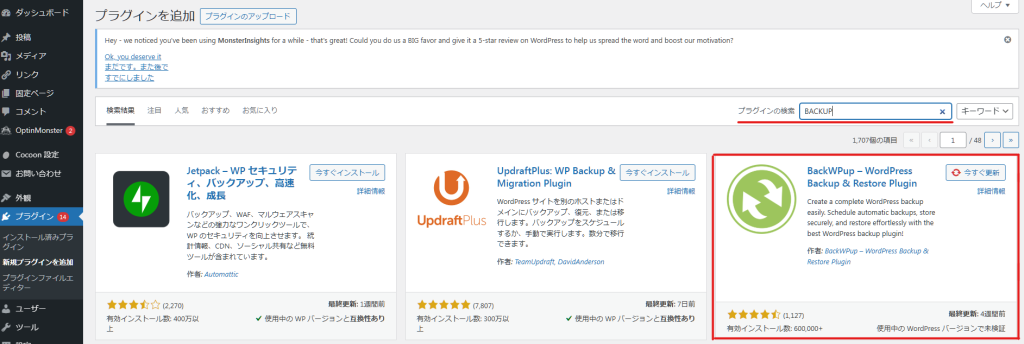

ふむふむ。Backupと検索するとすぐ出てきますね。
これでプラグインBackWPupをインストールできました。
有効化もお忘れなく!
2.ジョブを作成する(バックアップの設定)

今回は契約サーバー内のフォルダーに毎週バックアップする設定をしていきます。
下記の設定を行っていきましょう!
1.管理画面メニュー➤BackWPup➤新規ジョブを追加➤設定画面へ
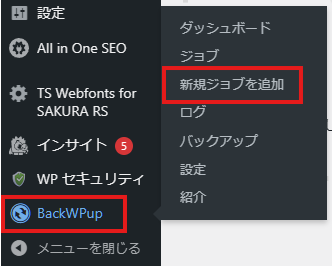
2.一般➤ジョブの名前➤分かり易い名前を入力
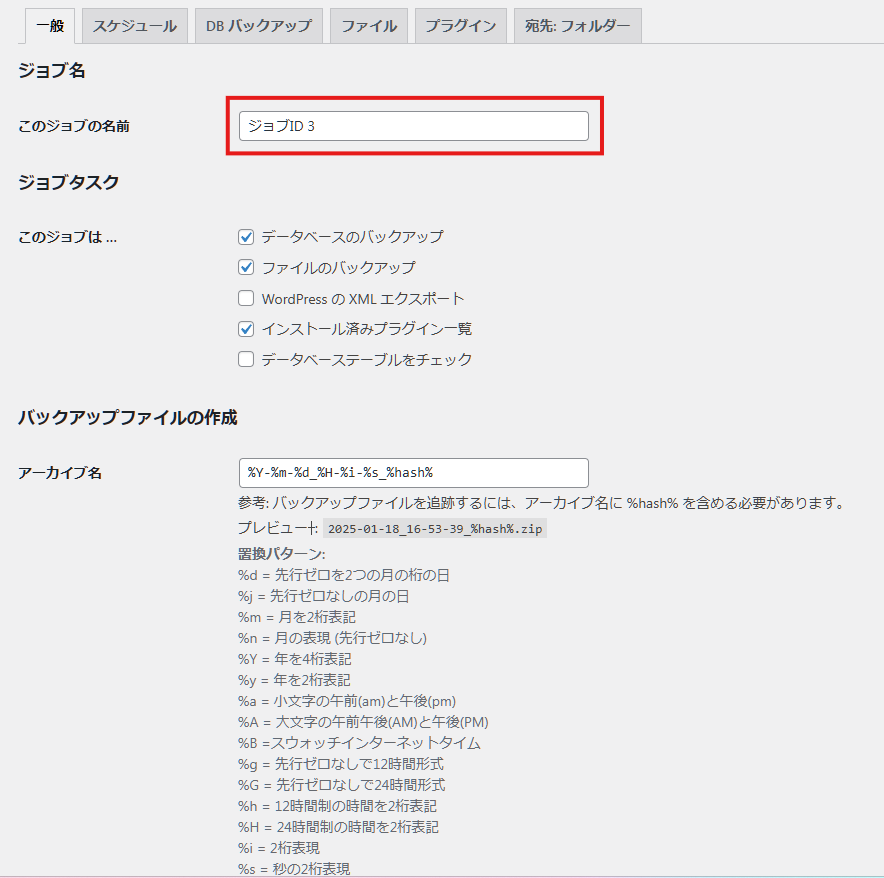
3.一般➤ジョブの伝送先➤バックアップファイルの保存方法➤✅フォルダへのバックアップ
4.変更を保存
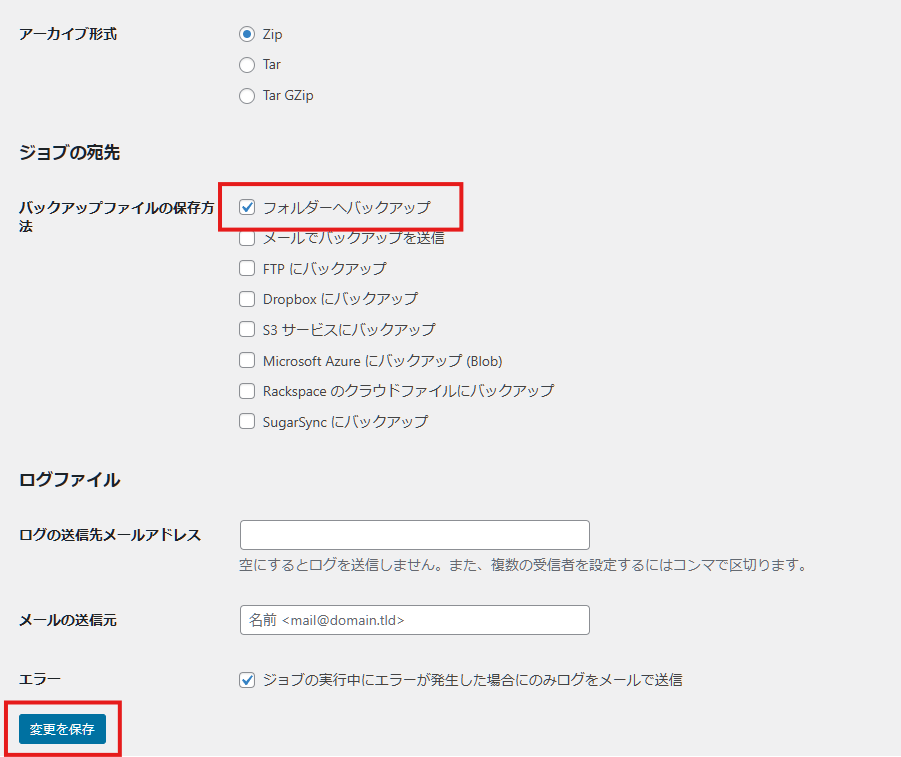

ここからはバックアップのスケジュールを設定していきます。
下記の設定を行っていきましょう!
5.スケジュール➤ジョブの開始方法➤✅WordPressのcron
6.スケジューラーの種類➤✅基本
7.スケジューラー➤✅自分がバックアップを取りたい任意の時間
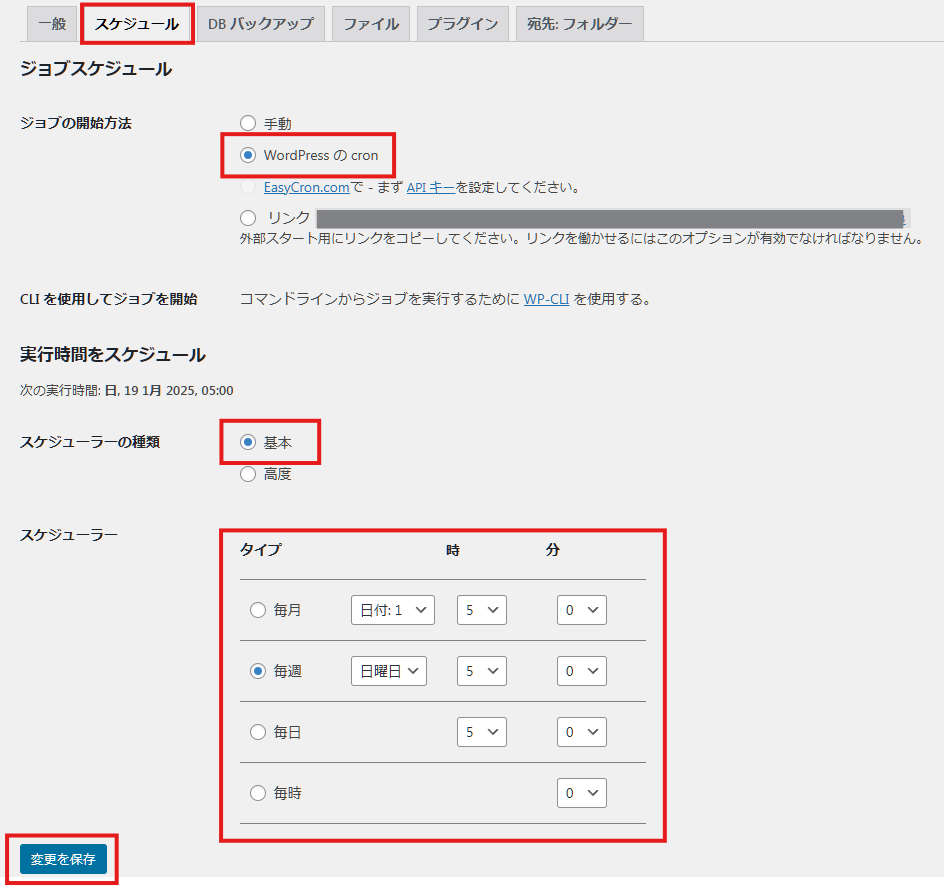

ふむふむ。
これでジョブの作成とバックアップの設定ができました。
BackWPupは手動バックアップや日時指定してバックアップを取れるようです。
ちなみに手動バックアップは
BackWPup➤ジョブ➤今すぐ実行 で簡単にできます♪
細かい設定(バックアップファイルを圧縮ファイルにしたり、どこまでバックアップデータを残すか等)はお好みで大丈夫のようです。
バックアップ時間はデフォルト(午前3時)のままで放置勢が多いようなので、時間帯を少しズラした方がサーバー負荷の兼ね合いで良いかもしれません。

次は保存先となるフォルダーの設定についてです。
何回分のバックアップを残すかを設定できます。
今回はデフォルトのまま「15」にしておきます。
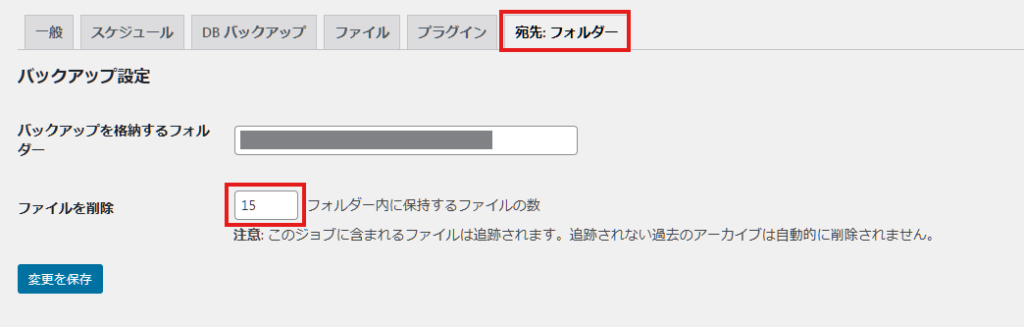
3.バックアップファイルの確認

最後にバックアップファイルを確認しておきましょう!
1.BackWPup➤バックアップ➤バックアップファイルをダウンロード
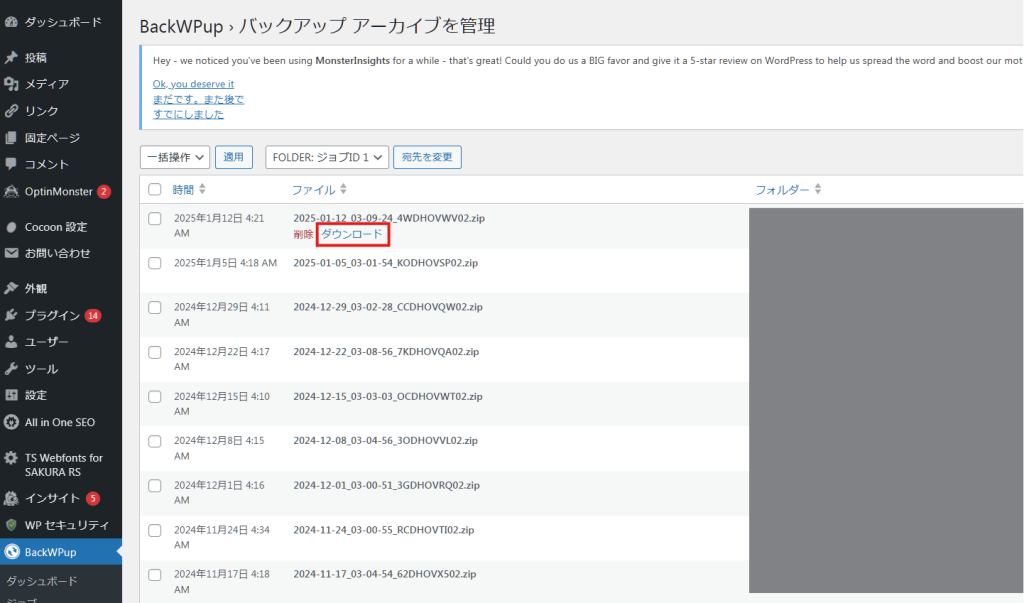

ふむふむ。
これでバックアップファイルの確認もできました。
画像右側にあるようにサーバーのフォルダ内にもバックアップファイルがあるみたいです。
サーバーフォルダの場所は BackWPup➤ジョブ➤編集➤宛先:フォルダタブ➤バックアップを格納するフォルダ で確認できます。
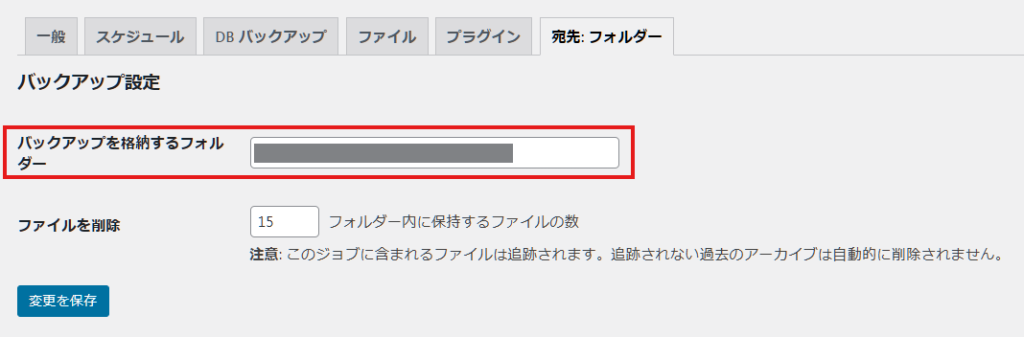
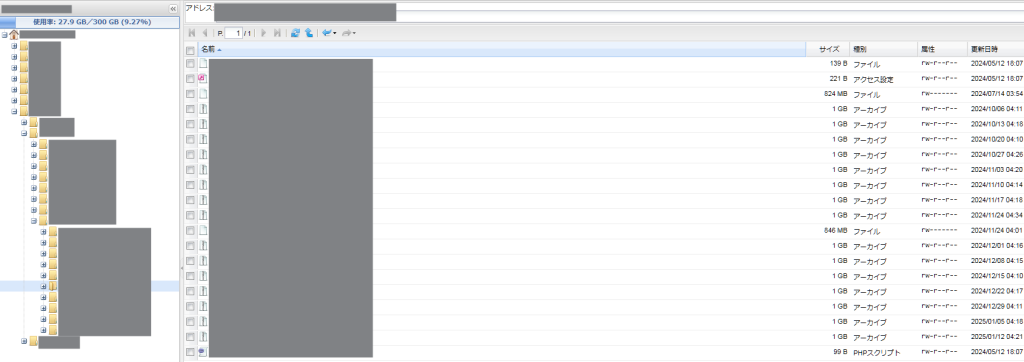
フォルダまで辿り着いてみるとしっかり保存されていました!大丈夫そうです♪
DBバックアップ、ファイル、プラグインはそのままでOK!
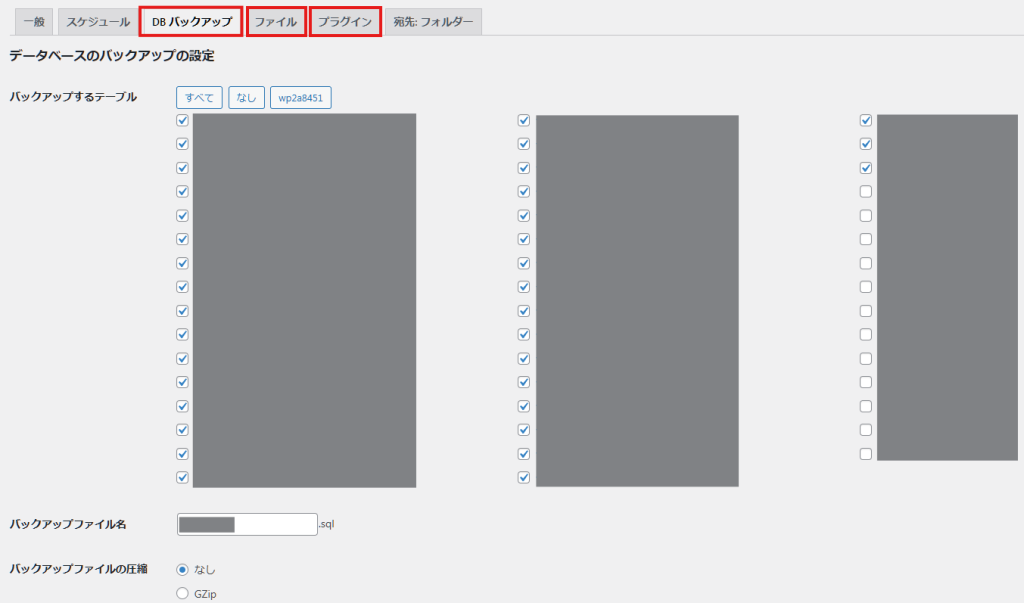

ふむふむ。
これでひとまず自動でバックアップが取れるようになりました。
ここまでお疲れさまでした!
次回は【WordPress】バックアップファイルから復元する方法!

けんたろーさん
大切な「WordPressのバックアップ」覚えられましたか?


ふぬふぬ!ばっちりつぼ!
お!今回も大丈夫だったみたいですね!
という訳で今回はWP無料プラグイン「BackWPup」の自動バックアップのやり方について見てきました。次回は実際にバックアップしたデータから復元する方法について見ていこうと思います。
ここまでご覧いただきまして、ありがとうございました!

